How to Use Snap Camera's LLM to Take Good Pictures
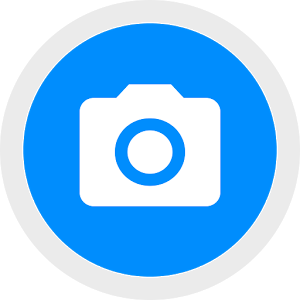 In this guide I'll explain how to use Snap Camera HDR's Low Light Mode (LLM) to take good photos, specially in low light conditions.
In this guide I'll explain how to use Snap Camera HDR's Low Light Mode (LLM) to take good photos, specially in low light conditions.
Snap Camera is available on the Google Play Store for a small fee, but can be downloaded for free from the development thread on XDA Developers or 4PDA. If you find it to be useful, consider to buy the app or donate to the developer.
As of January 2018, Snap Camera 8.1.4 seems to be the best in terms of noise and sharpness, but this guide should work on future versions too.
Instructions and settings:
1. Install and open the Snap Camera app.
2. Choose the "auto mode" (A) (img).
3. Open the settings menu (img), go to "Other" (img) and:
- Enable the "Show Advanced Settings" option.
- Enable the Camera2 API by setting "Use Camera2 API" to "ON".
The app should restart automatically to apply your changes.
4. Open the app settings again and go to "Photo" (img):
- Change the "JPEG Quality" to "Best".
- Enable the "Low Light Mode".
- Set "Low Light Frames" to 9 (good lighting conditions) or 32 (for pictures in low light).
- Keep "Auto Low Light Mode" disabled.
- Set "Preview Size" to the highest value possible.
- Keep "Denoise" off.
- "Sharpness" should be "0".
A note about the "Low Light Frames" option:
This is the number of photos used to create the final photo. "32" is better for low light conditions, but it takes more time to capture, will add some more blurness if you move, and it takes more time to process the final picture. It's also overkill for day light photography (something between 5 and 11 should be enough).
Higher values are better for bad lightning, lower values are faster and do the same job when lightning is good. Do your own tests and use what's better for you.
Pros and Cons when compared to the Google Camera Port:
Pros:
- It should work on most phones.
- Available through the Play Store.
Cons:
- The dynamic range is not as good as Google Camera.
- Using this method, photos will come out a bit blurred if you move or shake too much.
- It will take longer to take and process pictures if you use a high "low light frames" value.
Same:
- Your phone needs to support the camera2 API.
- Photo quality will change from phone to phone. Different software and hardware will produce different results.
Acknowledgments:
These settings were shared by "munkee" here and suggested to me by Oleg.